Directions Events App
Discovering Directions events have never been easier. With Directions Events mobile app you will have quick and easy access to all Days of Knowledge and Directions events. See the sponsors, get in touch with speakers, expand your network and see details of all sessions. Are you ready to embark on your new adventure? Download Directions Events app and let it guide you throughout the events of your choice.
If you have any questions, visit our FAQ section at the bottom of this page or send us a question directly here.
Click below to download
Download the App
Download the app: Get the free Directions Events app from the App Store or Google Play. Search for "Directions Events App" and look for our logo.
Log in: Sign in with your Directions for Partners profile. Enter your email and receive access code on youe email.
(If you're attending an event or you are a member of the Community portal, you already have one.) You can also log in later via LinkedIn or Apple ID.
Overview
Explore the App: After logging in, you'll land on the Home screen. Here you can browse upcoming and past events. If you're registered for an event, you can view details and plan your schedule. At the bottom, use the five navigation tabs:
Home, Event, Schedule, People, and Me — for easy access to everything you need.
Connect with people
Scan Badges: Grow your network by scanning other attendees' badges.
To find your own badge, tap Me on the bottom navigation bar.
To scan someone else's badge, open the hamburger menu (top right) and select My Event Contacts.
My Contacts & Leads: All scanned contacts appear in My Event Contacts.
Tap the three dots (top right) to email all your contacts with their info.
You can also tap on specific contact and see information like email or phone number.
How to navigate?
Under the “Event” tab in the mobile app, attendees can easily access speakers, sponsors, floor layouts and the expo floor plan.
Floor Layouts:
This section helps attendees navigate the event venue by showing where all session rooms are located. It’s a quick way to find your next session or workshop.
Expo Floor Layout:
Here, attendees can explore the expo area, see where each exhibitor booth is positioned, and plan their visit around the stands they want to see most.
While browsing the event schedule, attendees can also tap on any session to see more details. From there, they’ll find a “Show location on the map” option - making it effortless to locate exactly where the session takes place within the venue.
Build your schedule
View Session Details:
Tap on a session to see:
- Speakers
- Session length
- Description
- Location
You can also add sessions to your calendar to easily track your schedule.
Stay Informed: The app sends important notifications during the event, including schedule updates.
Provide Feedback: After each session, rate the session, speaker, and overall experience through the app. Your feedback helps improve future events!
People & Feedback
See Other Attendees: You can view all attendees who agreed to share their details. Search by name, title, company, or country. Tap the badge icon (top right) to view all Community members.
- Speakers have a megaphone icon next to their ID.
- Sposnors have present icon next to their ID
Manage Your Privacy: Under Me, set your privacy options. You can choose to show or hide your profile details.
Speaker Feedback: If you're a speaker, you can see your session ratings in the app — available 15 minutes after each session.
When you are trying to log in to the app you shloud always use "Sign in with Directions for Partners" option.
After pressing the hanburger menu on the left side of your home screen you will be able to choose "My event contacts" option. There you will see the list of all your scanned contacts.
You can see Expo floor layout when you click on the "Event" button in the bottom navigation bar. (Applies only for Directions EMEA)
They can see the information that you have provided in your profile details. In order to adjust your information you have to go to your profile ("Me" on navigation bar) and adjust your profile details or your privacy.
No, person have to scan your badge to get your details.
Do you have a question?
FAQ
Got questions? We've got answers!
Explore our FAQs to find prompt answers to your common conference queries. From understanding the app's features to troubleshooting common issues, this section aims to empower you with the knowledge needed to make the most out of your event planning and participation.
If your specific question isn't covered here, don't hesitate to reach out to us using the button below!
+1099_lr.jpg&width=640&format=webp)
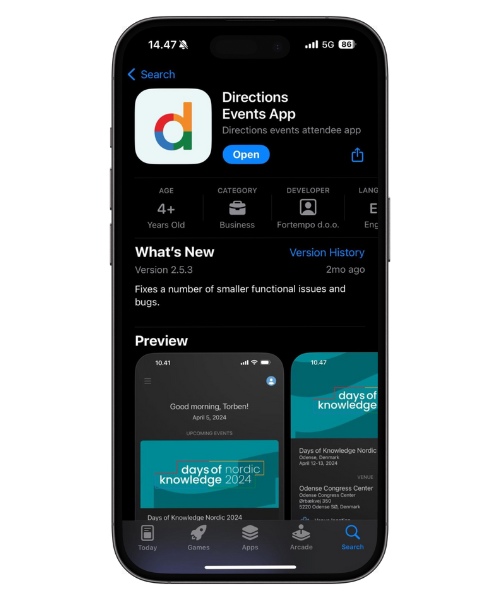
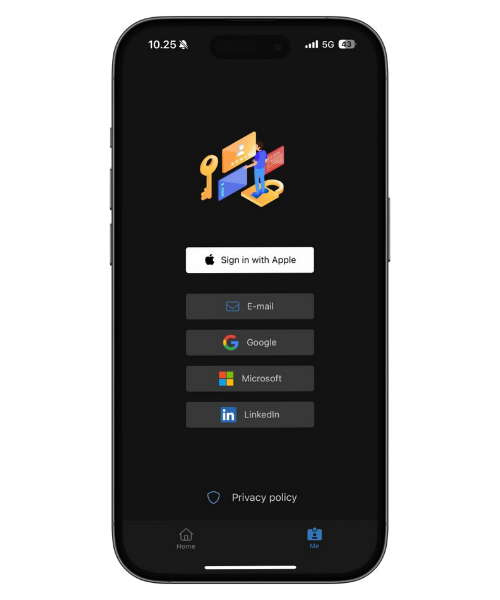
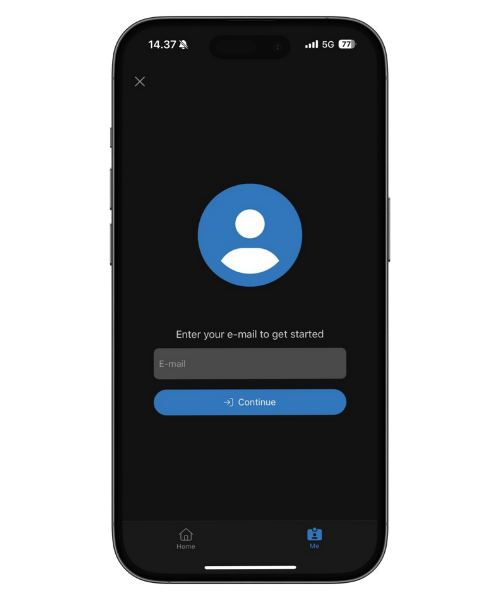
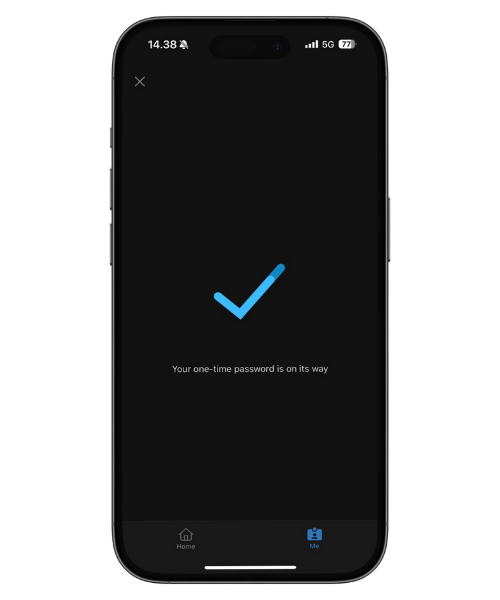
.png)
.png)
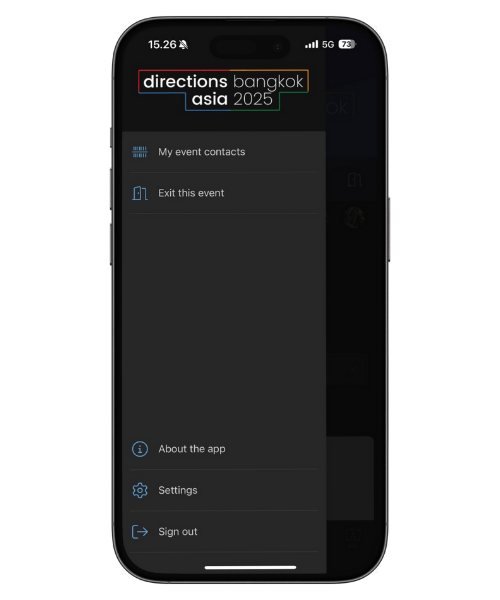
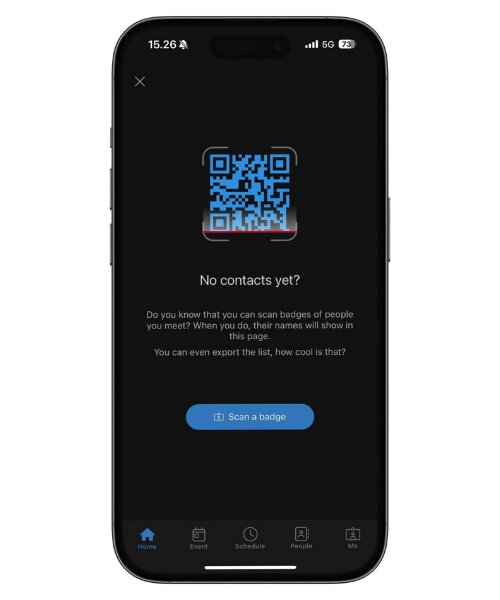
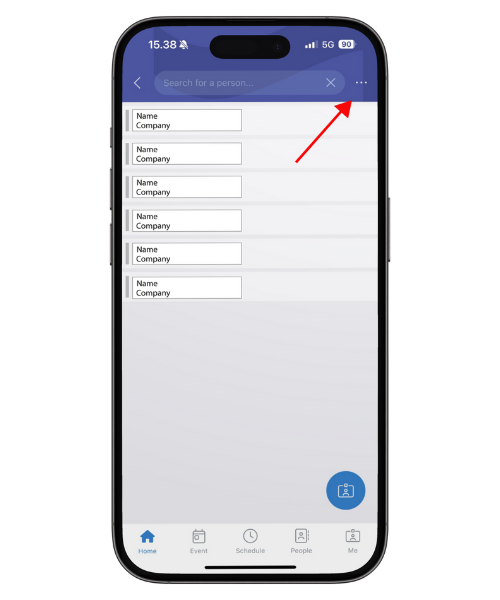
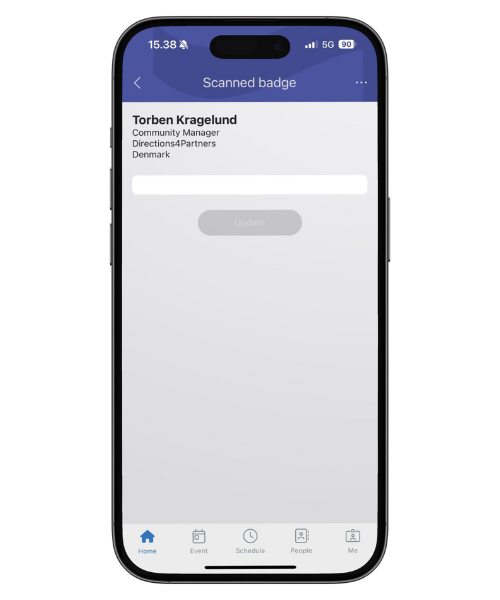
.png)
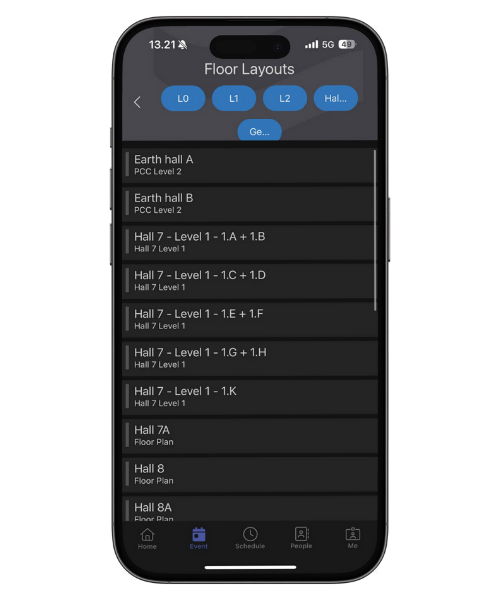
.png)
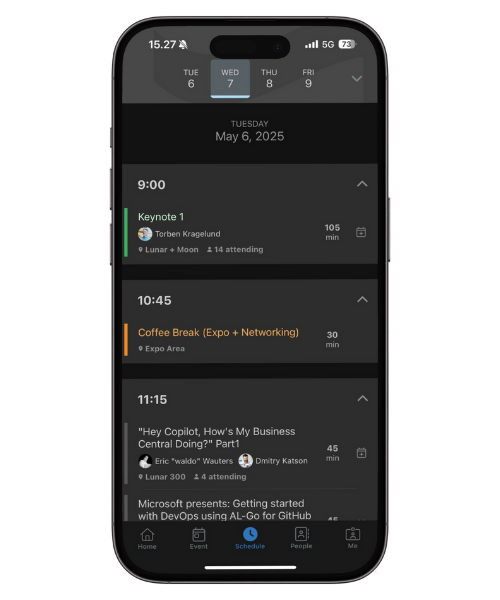
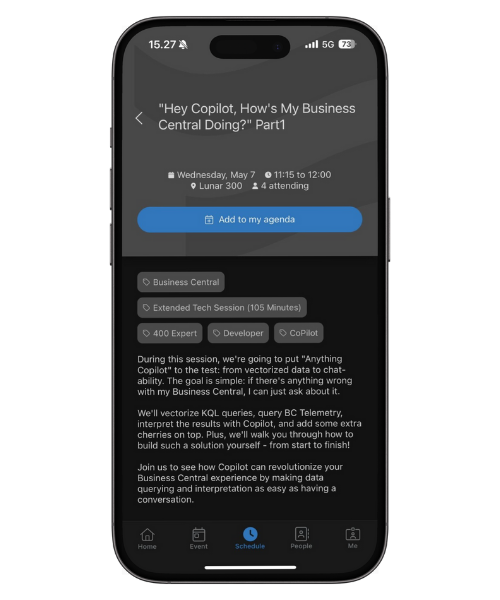
.png)
.png)